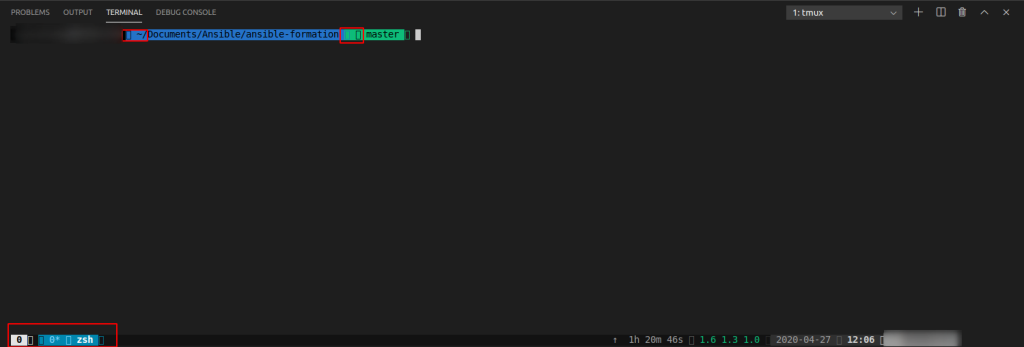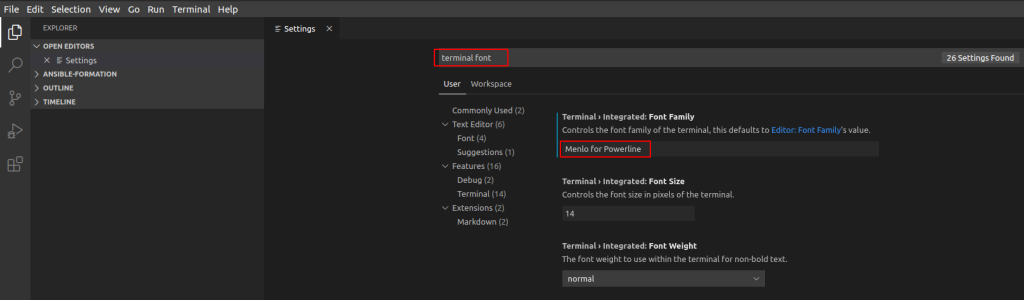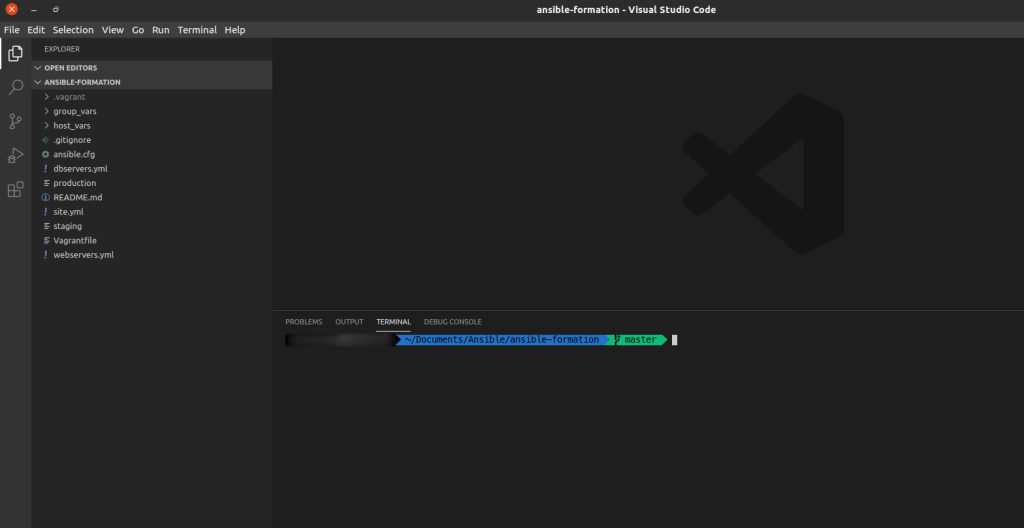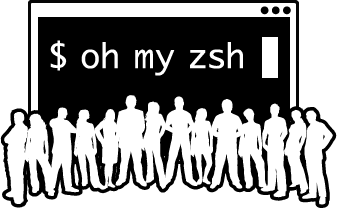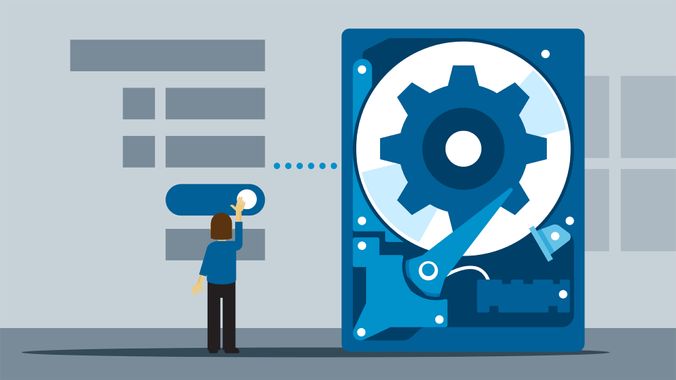OwnCloud est une solution de Cloud Personnel, en gros elle vous permettra d’installer dans votre environnement un GoogleDrive … mais en mieux parce-que c’est chez vous 🙂
![]()
Dans le cadre personnel j’utilise quotidiennement Google Drive, mais dans un souci de parano (ce qui est sur le sol américain leurs appartient) pour mon entreprise j’ai plutôt opté pour une solution “propriétaire”, l’espace disque ne nous manque pas et nous permet donc de diffuser ce service facilement à nos utilisateurs.
Pour le moment je n’ai pas tellement fait de comparatif de solution, j’ai opté pour celle dont j’ai le plus entendu parler OwnCloud
Elle présente l’avantage d’être libre,la partie serveur est dispo sur la plupart des distributions Linux et les clients de synchronisation disponible sur Windows, iPhone et Android (Payant toute fois pour les clients mobiles). Parfait pour nous puisque nous sommes dans ce genre d’environnement diversifié.
De plus elle est compatible avec le protocole WebDav, ce qui permettra d’utiliser n’importe quel client avec cette configuration.
Pour le choix de la distrib Server je m’oriente naturellement vers Ubuntu 13.10 Server Edition, car je connais et que j’aime … et que c’est mon tuto alors je fait ce que JE veux ! Bon passons à la partie main dans le cambouis …
-
INSTALLATION DU SERVEUR OWNCLOUD
Pour la partie serveur je vous passe les détails de l’installation, une petite VM : deux core, 1Go de RAM et 40 Go d’espace disque (c’est peu mais c’est du LVM ça s’agrandit), le tout en dmz parce-que c’est sa place 🙂
Pour l’installe les paquets .debs sont dispo donc on se fait pas ch…
http://pastebin.com/embed_iframe.php?i=tKSbUeQ1
Ensuite configurer votre mot de passe Mysql (Attention c’est le mot de passe root donc bien le retenir) puis vous pouvez aussi optionnellement installer phpmyadmin pour vérifier la bonne installation de la base de données sur votre serveur.
Il ne vous reste plus qu’a vous connectez sur http://votreserveur/owncloud
à la première connexion vous aller devoir créer une nouvel utilisateur, se sera l’administrateur de votre serveur OwnCloud, de plus c’est ici que vous devrez configurer la connexion à la base de donnée Mysql

CONFIGURATION DU SERVEUR OWNCLOUD
Pour la configuration nous allons tout d’abord activer le ssl sur le site afin de crypter le flux de données entre vos users et le serveur, pour cela quelques lignes de commande pour activer le ssl sur apache
http://pastebin.com/embed_iframe.php?i=Kz8BAZ1A
Une fois activé nous allons forcer le mode https dans l’interface de ownCloud on se connecte donc à https://serveurowncloud/owncloud et on se rend dans

Puis on va cocher la case pour forcer le https

Nous allons ensuite activer le mode LDAP pour pouvoir relier notre serveur ownCloud à notre annuaire (Dans mon cas j’ai du faire un peu de routage NAT pour ouvrir le flux entre mon serveur en DMZ et mon AD), les utilisateurs seront alors créer directement sur le serveur et auront un accès disponible. Pour cela il va falloir ajouter l’application LDAP Users and Goup, on clique sur le + en bas à gauche de l’interface et on ajoute l’application en l’activant dans le menu


Une fois activer il faut de nouveau se rendre dans le menu d’administration vous aurez alors un message d’alerte vous indiquant qu’il manque le plugin LDAP à php pour fonctionner correctement, pour résoudre cela sur votre serveur
http://pastebin.com/embed_iframe.php?i=JVysc9NQ
Une fois le service apache redémarré reconnecter vous à l’interface et rendez-vous dans le menu administration, vous ne devriez plus voir de message d’erreur, nous allons donc pouvoir passer à la partie configuration de l’authentification LDAP

Veuillez noter que pour le moment la confiugration n’est pas correct il va falloir modifier quelques paramètre dans l’onglet advanced
Cocher la case Serveur LDAP insensible à la casse(Windows)

Puis dans la partie Paramètre du répertoire

De la vous pourrez tester votre configuration et devriez obtenir le message suivant,

Rendez-vous maintenant dans User Filter et choisie le filtres person, puis dans Login Filter cocher Nom d’utilisateur LDAP normalement le système dois vous indiquer que la configuration est OK

Rendez vous dans la section utilisateurs pour contempler votre travail 🙂
Vous pouvez dès maintenant vous connecter avec un utilisateur de votre AD qui aura alors un espace attitré
Une fois notre lien LDAP établie nous allons chercher à connecter nos utilisateurs à leurs nouveau Cloud et pour cela j’ai choisi la connexion d’un net drive en WebDav, l’utilisateur retrouve ainsi son Cloud comme étant un lecteur à par entière sur son poste.
Mais avant cela nous allons devoir configurer un certificat ssl signé pour notre serveur, en effet, sans certificat le lien WebDav entre la machine Windows et notre serveur ne fonctionnera pas. Pour ma par j’ai choisi un certificat signé par l’autorité CAcert, l’avantage c’est que c’est gratuit, l’inconvénient c’est que vous devrez importer le certificat root de cacert sur l’ensemble de vos postes client.
SECURISATION DU SITE WEB
Dans un premier temps il faudra créer votre compte sur le https://www.cacert.org ensuite déclarer votre domaine, une fois le domaine déclarer et vérifier (par mail) vous devrez créer un certificat de serveur
Après si vous avez une autorité à vous ben allez y ça le fait aussi donc sur le serveur on se connecte et on créer la demande de certificat
http://pastebin.com/embed_iframe.php?i=GBUdjHqL
Puis on édite le fichier csr avec son éditeur préférer et on copie l’intégralité des donnés entre les balises
Sur le site de Cacert on va dans Certificats de Serveur -> Nouveau et on colle le contenu dans l’encadré “Coller Votre CSR”
Enfin on soumet la demande de certificat à l’autorité avec l’option SOUMETTRE (Chaud !)
Vous aurez alors l’ensemble de votre certificat générer sur la page, copier le contenu de cette page dans un nouveau fichier sur votre serveur par exemple : example.cert.pem et modifier le fichier de configuration de votre serveur apache concernant les sites en https
http://pastebin.com/embed_iframe.php?i=pitH9SsM
Enfin on vérifie que le certificat est bien proposé à notre client par le serveur web

Attention à bien installer le certificat root de Cacert dans votre autorité de certification Racine de Confiance qui se trouve ici Cacert Root Cert
LOGIN WEBDAV VIA EXPLORATEUR WINDOWS
Enfin notre utilisateur souhaite relier son espace Cloud dans son Windows, et bien un simple lecteur réseau fera l’affaire, pour cela il suffit de repérer l’url du WebDav utilisateur en se rendant dans l’interface web puis sur le menu Personnel,

Enfin sur votre PC dans l’outil le manager de connexion lecteur réseau rentrer les infos suivantes

Normalement votre dossier WebDav (Cloud) devrait monter dans votre session Windows, vous pourrez alors supprimer et enregistrer des fichiers dans ce répertoire ils seront automatiquement disponible dans votre espace Cloud.