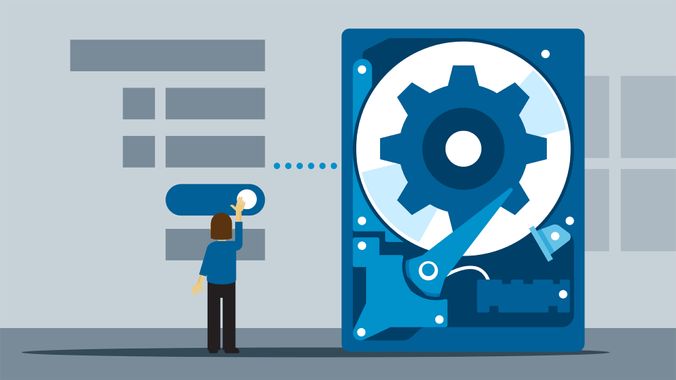Suite à mon billet d’installation sur Nagios j’ai dernièrement mis en place des sondes de surveillance dans l’infra de mon entreprise, étant donner que j’ai pas mal chercher et pas mal galérer pour faire cette configuration je vous met ici les différentes étapes que j’ai suivi, en esperant que cela puisse vous aider.
Ce plugin est développé par la société OP5 et est disponible en version OPEN SOURCE pour les utilisateurs de Nagios. J’ai réalisé l’installation sur une Ubuntu 10.10
Installation des dépendances
Tout d’abord afin de préparer la mise en place de ce plugin nous allons devoir télécharger et installer plusieurs dépendances :
http://pastebin.com/embed_js.php?i=ZAU1p33e
Ensuite nous allons devoir installer le SDK VMWare correspondant à notre version de Vsphere (ici 4.1) il est disponible sur le site de VMWARE il vous faudra un compte pour le télécharger une fois télécharger transférer le sur votre machine (WinSCP)
http://www.vmware.com/support/developer/viperltoolkit/
http://pastebin.com/embed_js.php?i=Ks7kZUwx
Suivez les instructions à l’écran pour procéder à l’installation du SDK
Installation du plugin
Le plugin est disponible sur NagiosExchange
http://exchange.nagios.org/directory/Plugins/Operating-Systems/*-Virtual-Environments/VMWare/check_vmware_api/details
Il suffira de télécharger ce plugin et de le coller dans le répertoire par défaut de vos plugins Nagios /usr/local/nagios/libexec
Il faudra aussi le rendre exécutable :
http://pastebin.com/embed_js.php?i=FJJWQprq
Création du compte de monitoring
Afin de se connecter à votre vCenter pour récupérer les informations vous aller devoir créer un compte en lecture seule sur votre infrastructure. Pour cela dans votre domaine AD créer un utilisateur Monitoring et attribué le en lecture seule sur votre vCenter :
Dans l’onglet permission sélectionner Read-Only
Test du Plugin
Vous pouvez dès à présent tester votre plugin avec une commande simple depuis votre serveur de monitoring
-D : nom dns ou adresse IP de votre vCenter
-u : Utilisateur Read-Only vCenter
-p : mot de passe
-l : Commande à monitorer
Comme vous le voyez cette commande dois vous renvoyé une réponse qui vous indique le pourcentage d’utilisation de processor de votre vCenter.
-
Création des commandes Centreon
Depuis Centreon nous allons maintenant configurer des commandes nous permettant de questionner notre ferme VMWare autant les machines virtuelle que les hôtes ESX.
Dans un premier temps nous allons définir des variables utilisées pour ces commandes, rendez-vous dans Centreon ==> Configuration ==> Nagios ==> (Menu de gauche) ressources. Cliquez sur « Add ». Puis entrez dans « Resources Name » : $USER10$ dans « MACRO Expression » : Nom d’utilisateur ESXi, cliquez sur « Save ». Répétez cette opération pour chaque élément présent dans le tableau ci-dessous :
|
Resources Name
|
MACRO Expression
|
|
$USER11$
|
Mot de passe ESXi
|
|
$USER12$
|
IP du vCenter
|
|
$USER13$
|
Nom d’utilisateur du vCenter
|
|
$USER14$
|
Mot de passe du vCenter
|
- Commandes destinées à questionner les VMs
|
check_vcenter_vm_cpu
|
$USER1$/check_vmware_api.pl -D $USER12$ -u $USER13$ -p $USER14$ -N $HOSTALIAS$ -l cpu -s usage -w $ARG1$ -c $ARG2$
|
!80!90
|
Vérifie la charge CPU de la machine virtuelle – Argument : niveau WARNING et CRITICAL (en %)
|
|
check_vcenter_vm_mem
|
$USER1$/check_vmware_api.pl -D $USER12$ -u $USER13$ -p $USER14$ -N $HOSTALIAS$ -l mem -s usage -w $ARG1$ -c $ARG2$
|
!80!90
|
Vérifie la charge mémoire des machines virtuelles – Argument : niveau WARNING et CRITICAL (en %)
|
|
check_vcenter_vm_net
|
$USER1$/check_vmware_api.pl -D $USER12$ -u $USER13$ -p $USER14$ -N $HOSTALIAS$ -l net -s usage -w $ARG1$ -c $ARG2$
|
!102400!204800
|
Vérifie la charge réseaux des machines virtuelles – Argument : niveau WARNING et CRITICAL (en Kbps)
|
|
check_vcenter_vm_swap
|
$USER1$/check_vmware_api.pl -D $USER12$ -u $USER13$ -p $USER14$ -N $HOSTALIAS$ -l mem -s swap -w $ARG1$ -c $ARG2$
|
!500!1000
|
Vérifie la swap des machines virtuelles – Argument : niveau WARNING et CRITICAL (en MB)
|
|
check_vcenter_datastore
|
$USER1$/check_vmware_api.pl -D $USER12$ -u $USER13$ -p $USER14$ -N $HOSTALIAS$ -l vmfs -s $HOSTALIAS$ -w “$ARG1$:” -c “$ARG2$:”
|
!15%!10%
|
Vérifie l’espace libre sur le datastore – Argument : espace libre WARNING et CRITICAL (en %)
|
- Commande destinées à questionner les hôtes
|
check_vcenter_esx_health
|
$USER1$/check_vmware_api.pl -D $USER12$ -H $HOSTALIAS$ -T 20 -u $USER13$ -p $USER14$ -l runtime -s health
| |
Vérifie l’Etat de santé de vos serveurs ESX
|
|
check_vcenter_esx_io
|
$USER1$/check_vmware_api.pl -D $USER12$ -H $HOSTALIAS$ -T 20 -u $USER13$ -p $USER14$ -l io
| |
Vérifie les entrée/sortie de votre serveur ESX
|
|
check_vcenter_esx_net
|
$USER1$/check_vmware_api.pl -D $USER12$ -H $HOSTALIAS$ -T 20 -u $USER13$ -p $USER14$ -l net
| |
Vérifie l’état des vmnic de vos serveurs ESX, indique si l’une d’elle est déconnectée
|
|
check_vcenter_esx_temperature
|
$USER1$/check_vmware_api.pl -D $USER12$ -H $HOSTALIAS$ -T 20 -u $USER13$ -p $USER14$ -l runtime -s temperature
| |
Vérifie les sondes de températures sur vos serveurs ESX
|
|
check_vcenter_esx_vmfs_local
|
$USER1$/check_vmware_api.pl -D $USER12$ -H $HOSTALIAS$ -T 20 -u $USER13$ -p $USER14$ -l vmfs -s $ARG1$ -w $ARG2$ -c $ARG3$
|
!esx02:local!75%!80%
|
Vérifie l’espace libre sur le datastore en local
|
Et voila pour la configuration, j’ai réaliser quelques commandes pour le moment et tout fonctionne correctement.